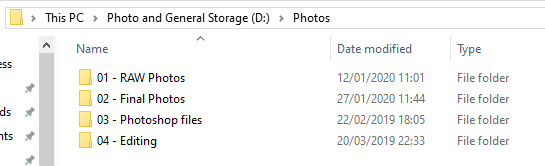How to Edit Sports Photos
How should you post-process your sports images?
One of the things that novice photographers often agonise over, and often come unstuck on, is how to edit their sports photos. It is very easy to get carried away with the vast array of sliders in Lightroom (or your editing suite of choice) and I can guarantee that every established photographer has photos that they look back on and say “wow I really over-did the processing on that one”.
All that being said, where do you get started? Over the years I’ve developed an editing style that is to my taste, but is also quick. When I’ve shot 500-1000 images of competitors I don’t have time to sit there agonising over 30 different sliders in Lightroom. I try to get the photo as close to correct straight out of the camera, and then just do a few simple adjustments.
Simple steps to edit your sports photos
Step 1. Get it as close to correct straight out of camera
The less edits you have to make, the more efficient you will be. The below images is straight out of camera (SOOC). I’ve exposed for the competitors face, and it is pretty close to what I’d like in the final image. The highlights are on the high side, but they are within the recoverable range in the RAW file.
No editing, straight out of camera
Step 2. Crop tight
In 95% of the sports photos you shoot, the person will be the main subject of the photo so you should crop tight and fill the frame with them. Ideally you will get this close to correct in camera to minimise the amount of cropping you need to do. It is important to note that as you crop, you’re removing pixels from the image, so quality will degrade. As a general rule, I won’t crop away more than 1/3 of the total image.
You should remember your rule of thirds when you are cropping as well, and use this to draw the viewers eye to the part of the subject that you want them to focus on.
The only exception to cropping tight is when you have an environmental component that you want to incorporate into the photo. You can see a few examples of these in my portfolio, where I’ve cropped wide to incorporate something like a cliff-face or an ocean view. Again, these are the exception rather than the rule with sports photos.
Crop tight
Step 3. Exposure
Very minimal correction needed here, but it will depend on how you’ve exposed in-camera. I’ll often set my camera exposure compensation to +0.5 stop (I didn’t in this instance because I was dealing with some back-lighting), because I know that it the sweet-spot for how the metering works on my camera, but this will be personal preference. In the case of this photo, I added 0.5 of a stop of exposure in processing to bring the face and skin up slightly. You can see some of the highlights along the competitors back are starting to get a bit “hot”, but I know from experience that they’re in the recoverable range in Lightroom.
Exposure correction. In this case, 0.5 of a stop.
Step 4. Contrast, highlights and shadows
This is probably the part of the editing workflow that will throw most novices. The temptation is to chuck in a bucketload of contrast because at first glance it makes the image “pop” a bit. However, dumping contrast into the image actually removes detail, and the key to a sharp, bright image is to actually remove a bit of contrast and then compensate for it with the dehaze slider.
In this step, I’ve taken -30 contrast, brought down the highlights by a fair bit to recover the detail along the competitors back, and I’ve raised the shadows by +24. The image might look a little bit flat at this stage….don’t despair, it will come back in the next step. The highlights along the back are still quite strong, but I can tell from the histogram that they aren’t completely blown out.
Contrast decreased to recover detail, highlights dropped and shadows raised.
Step 5. Dehaze and clarity
This is where some of that “pop” will come back into the image by using dehaze to compensate for the removal of contrast. In this image I’ve used +25 dehaze. I’ve also added in just a bit of clarity (+14). You need to be really careful with the clarity slider….it is very easy to get carried away and it will end up making the image look completely fake.
Adding dehaze and a little bit of clarity. The image now pops quite nicely
Step 6. Saturation
I haven’t actually used this step on this image because I didn’t feel it needed it. However, if you feel that parts of your image need a bit more saturation, DO NOT USE THE SATURATION OR VIBRANCE SLIDERS. Yes, it is easy and will give you a quick hit of colour, but they are a global adjustment and they mess with skin tones. Your subject will begin to look like an Oompa-Loompah. Instead, you should be adjusting the individual saturation sliders in the HSL panel. If I wanted to add some saturation to this photo, I would probably just be increasing the yellows and pink (magenta) sliders to make the race suit pop a bit more.
Step 7. Sharpening
Sharpening is something that novice photographers will often forgo, because they’ve experienced the horrors of using too much sharpening and ruining images. The key is to be restrained with the sharpening, and use masking to ensure on the things you want sharpened get sharpened. At first glance there will be almost no visible change to the image, but trust me when I say it does improve the overall impact of the image. For this photo, I’ve used my standard amount of sharpening (+75) and I have masked so that the background isn’t being sharpened. In Lightroom the masking is super easy….just hold Option (or Alt on PC) as you move the masking slider. Everything that is white will be sharpened, whilst everything that is black will not be sharpened.
Final sharpened image
Finished photo
….and we are done. After the sharpening step the photo is ready to go. At a glance this might look like a lot of work for a single photo, but in reality it is less than 1 minute worth of editing. Now that being said, 1 minute of editing is impractical when I’m delivering 500 or 1000 images of competitors, so how do I manage that aspect of the workflow?
Workflow for large events
My workflow for mass-participation events is actually quite simple. I tend to shoot a bunch of photos from one location under the same conditions, so what I’ll usually do is process a single representative image, and then apply those edits (via the sync function) to the rest of the images from that set. I will then just quickly flick through them to make sure there aren’t any where something weird has happened (like a cloud passing overhead).
With 5-6 different locations/conditions per event, I can easily process 1000 final images in about 30 minutes. After that, they’re ready for export and upload.
Give it a go yourself
If you’d like to practice this type of editing yourself, you can grab the RAW file of the image used in this blog from here, drop it into Lightroom and have a play around. Just make sure you “reset” it if my edits are already showing for you.